- GIS 1000 C Professional
| Measuring range | -40 °C … +1000 °C |
| Measuring accuracy of IR | ±1.0 °C |
| Optics (Ratio of measuring distance : measuring spot) |
50:1 |
| Resolution | 0.1 °C |
| Measuring accuracy of relative humidity |
±2% |
| Laser diode | Laser class 2, 635 nm |
| Power supply and runtime |
4x 1.5 V LR6 (AA) (3h) |
| Frame buffer (number of images) | >200 |
| Memory type | Internal memory |
| File format | JPEG |
The tool always measures a circular area between the two laser points. The average temperature inside this area is shown as the measured value on the display. In addition to surface temperature, the tool can measure relative humidity and ambient temperature.
The shorter the distance to the measuring object, the more precise the measurement. Measuring results can become less precise at greater distances, e.g. due to high humidity, which can influence the result.
In order to achieve the best possible result, set which material you are measuring on the tool (emissivity degree). The most commonly used materials are already preset in the GIS 1000 C Professional. However, you can also enter custom values.
In difficult measuring conditions (e.g. measurement inside a ventilation system), you can also connect an external sensor. The tool has a type K connection. As soon as a sensor is connected, the tool will detect it and the sensor’s value will be shown on the display.
The small sensor between trigger and infrared measuring hole precisely measures the relative humidity and ambient temperature. The measured values can be used for different applications:
Measurement begins as soon as the trigger is pressed and ends when the trigger is released.
A thermal imaging camera is used to measure temperature distribution over a larger area. Thousands of measurement points are combined to form an image, delivering a quick overview of critical areas. This helps you, for example, to quickly identify problems in areas on which you have to find temperature differences.
Spot measurement with the GIS 1000 C Professional precisely measures the surface temperature of a small area. In addition, you can also (depending on application and requirement) measure the relative humidity and ambient temperature. The GIS 1000 C Professional is therefore suitable for precise, versatile measurements. It helps with the detailed analysis of small areas and the measurement of individual spots.
Description: This is the ratio of the distance between measuring tool and measuring object to the diameter of the measuring area.
Characteristics: The closer the user holds the tool to the measuring object, the smaller the measuring area and the more precise the measurement.
The greater the distance to the measuring object, the larger the area measured (tapered measurement principle), i.e. the displayed temperature is calculated over a larger area.
Note: In order to obtain exact measured values, the measuring object should be at least as large as the distance between the two laser points.
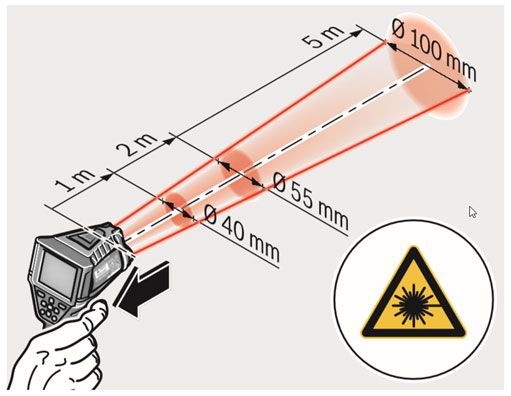
Yes, each version includes such a certificate in the user manual, which confirms that the tool works within the specifications stipulated in the user manual.
Yes, the tool can be serviced and readjusted in the Service Centre in order to get it working within the stipulated specifications again. The user receives a calibration certificate as proof. To find out whether this service is also available in your region, please contact your local Bosch Service Centre.
Yes, the user can contact his Service Centre and request a calibration. The user receives a calibration certificate as proof. To find out whether this service is also available in your region, please contact your local Bosch Service Centre.
The Bosch Thermal app can be downloaded in the Apple App Store and in the Google Play Store.
The app is only available for Android and iOS tablets and smartphones. Other operating systems are not supported. Supported Android devices: Bluetooth®-capable smartphones and tablets with Android 4.3 or higher. Supported iOS devices: iPhone (4S or higher), iPad (3rd Gen. or higher), iPad Air (1st Gen. or higher), iPad mini (1st Gen. or higher).
The projects are stored on the smartphone/tablet they were created on and cannot be transferred to other devices.
Yes, your data will be retained when a software update is performed.
Saved content is always retained. To be safe, before you update you should save the projects on your laptop/PC by “sharing” them and forwarding them as a PDF or Excel file to your e-mail address.
Go to “Settings” → “Language” to see which languages the app is available in.
![]() Export
Export
![]() Settings
Settings
![]() Establish Bluetooth® connection
Establish Bluetooth® connection
First make sure that Bluetooth® is activated on the measuring tool and on the smartphone/tablet, and that the devices are within range. In the app you can then use ![]() to establish a Bluetooth® connection between the measuring tool and the smartphone/tablet. Please note that the connection must always be established via the app, not via the settings menu of your smartphone/tablet.
to establish a Bluetooth® connection between the measuring tool and the smartphone/tablet. Please note that the connection must always be established via the app, not via the settings menu of your smartphone/tablet.
We recommend that you use our GLM Transfer Software, which is available for free download, to transfer measured values from your GLM to your computer. The measurement images taken by the GIS can be transferred to a PC via USB.
No. You can use maximum one measuring tool. Check first whether Bluetooth® is activated on the GLM/GIS and on the smartphone/tablet, and whether both devices are within range. Alternatively, you can open the selection using ![]() .
.
Depending on on-site conditions (obstacles, sunlight, etc.), it is possible to maintain a connection between your smartphone/tablet and the measuring tool for up to approx. 10 metres.
If the tool has been connected to the app before, it will be automatically recognised when it is reconnected as long as the app is open on the smartphone/tablet, Bluetooth® is activated on both devices and the devices are within range.
If there is an existing connection between your smartphone/tablet and the GIS 1000 C Professional, measured values can be added directly after setting the measurement point by measuring with the GIS 1000 C Professional or by selecting a measured value from the gallery on the device. If no measurement point is selected, a selection window appears with options for how you can use the measured value. Alternatively, this can be done by tapping and holding the measurement point and then selecting the “Edit” option. In both cases, the measurement point flashes if a measurement can be added directly.
Under ![]() you can insert a new measurement point into your photo.
you can insert a new measurement point into your photo.
Under ![]() you can add or open notes on your file.
you can add or open notes on your file.
Under ![]() you can redo undone actions.
you can redo undone actions.
Under ![]() you can delete individual objects.
you can delete individual objects.
Measured values are stored in the corresponding measurement points which have been set. When you have assigned the measured values to a measurement point, you can open details by tapping on the measurement point.
Yes, you have the option of transferring measured values to the app subsequently. To do this, set or select a measurement point in the app and then go to the gallery in the GIS 1000 C Professional. Here, select the measurement you want and transfer it to the selected measurement point using the Save button in the middle of the GIS 1000 C Professional.
The surface temperature measured is shown in the image regardless of the mode selected. In order to do this, the “Show temperature labels in the sketch” parameter must be activated in the settings.
The measuring mode has to be set directly on the GIS 1000 C Professional. Depending on the mode selected, the corresponding measured values are transferred to the app.
 Ambient temperature
Ambient temperature Surface temperature
Surface temperature Relative humidity
Relative humidity Average surface temperature
Average surface temperature Temperature difference between surface and room temperature (thermal bridge)
Temperature difference between surface and room temperature (thermal bridge) Selected emissivity degree for this surface
Selected emissivity degree for this surface Dew point temperature
Dew point temperature Difference between the surface temperature and the dew point temperature
Difference between the surface temperature and the dew point temperatureBy tapping and holding the measurement point, you have the option of editing (“Edit” – measurement point flashes), moving (“Move” – the measurement point shakes) or deleting (“Delete”) your measurement point.
The “Detailed Plans” function is suitable for creating detailed floor plans. The wall view function also enables walls to be individually adapted. Angles, doors, windows and sockets can be inserted and their dimensions changed. You can also add texts and audio memos here. This function is especially suitable for architects, civil engineers, estate agents, electrical engineers, etc.
The “Quick Sketch” function enables you to create a floor plan sketch with 90° angles. A Quick Sketch can be converted to a detailed plan. The “Quick Sketch” is deleted after the conversion. This function is especially suitable for everyone who wants to get a quick impression of the floor plan, such as tilers, planners, etc.
If your GLM has a connection to a smartphone/tablet, the measured values are automatically transferred in real time. By clicking on an object (wall or measuring line), you can either assign real-time measured values to this object by measuring with the GLM or you can assign saved measured values from the measured value list.
You can view and use your measured values by selecting an element and sliding up the numeric keypad for manual entry in entry mode.
Maximum 50 measured values are stored across all projects.
 takes you to selection mode. There you can drag and drop elements to move them, and you can change their properties.
takes you to selection mode. There you can drag and drop elements to move them, and you can change their properties.
In draw mode  you can draw lines, quadrilaterals and polygons.
you can draw lines, quadrilaterals and polygons.
Under  you can insert breakthroughs into the plan.
you can insert breakthroughs into the plan.
Under  you can add measuring lines to the floor plan.
you can add measuring lines to the floor plan.
Under  you can insert notes, photos and to-do’s.
you can insert notes, photos and to-do’s.
 takes you to the overview.
takes you to the overview.
You can import existing floor plans as an image using the  function.
function.
Under  you can undo actions.
you can undo actions.
Under ![]() you can redo undone actions.
you can redo undone actions.
Under  you can delete individual objects.
you can delete individual objects.
Click on a wall in selection mode to go to the “Wall View”. Under ![]() you can then select the corresponding element.
you can then select the corresponding element.
You can set the number of decimal places under ![]() → Decimal places. The app will round off the values from your GLM accordingly.
→ Decimal places. The app will round off the values from your GLM accordingly.
Yes. The app does so to retain the layout. If the layout and the measured values contradict each other, the measured value will be placed in brackets and shown in blue. Values shown in black are calculated by the program. Using the Lock functions (padlock symbol) you can also lock walls so that they are not automatically adapted.
Select the selection mode ![]() to move individual objects.
to move individual objects.
No. It is currently only possible to move/delete individual objects. This function will be supported with one of the future updates.
Select the display mode and tap on the middle of a wall in order to drag it into the desired position.
No. It is only possible to change the thickness of individual walls subsequently.
Select ![]() in draw mode. Tap on a wall, select “Wall View” and then “Select side 1” (inner side)/“Select side 2” (outer side).
in draw mode. Tap on a wall, select “Wall View” and then “Select side 1” (inner side)/“Select side 2” (outer side).
No. The wall thickness can be adjusted for all projects using ![]() . Individual walls can be adjusted within a project by selecting the relevant wall.
. Individual walls can be adjusted within a project by selecting the relevant wall.
In draw mode the app supports the standard 1:50 scale.
Currently the common image formats (JPEG, BMP, GIF, PNG) are supported.
Click on symbol ![]() and then on
and then on ![]() to display all angles.
to display all angles.
You can activate/deactivate angle fixing under ![]() → “Angle at 90°/45°”.
→ “Angle at 90°/45°”.
The value you have entered is shown in blue brackets in the floor plan. The angle is not visually adjusted so as not to change the room layout. Alternatively you can change the angles in the plan by adjusting them manually (drag and drop).
The plans are saved automatically.
To export, select Project → Customer data and then tap on Export.
You can send your plans in PDF format by e-mail.
The scale is dynamically adapted to the DIN A4 paper size.