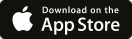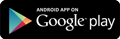Bosch measuring technology
The Measuring Master app can be downloaded in the Apple App Store and in the Google Play Store.
The app is only available for Android and iOS tablets and smartphones. Other operating systems are not supported. Supported Android devices: Bluetooth®-capable smartphones and tablets with Android 4.3 or higher. Supported iOS devices: iPhone (4S or higher), iPad (3rd Gen. or higher), iPad Air (1st Gen. or higher), iPad mini (1st Gen. or higher).
The projects are stored on the smartphone/tablet they were created on and cannot be transferred to other devices.
Yes, your data will be retained when a software update is performed.
Saved content is always retained. To be safe, before you perform an update, you should save the projects on your laptop/PC by "sharing" them and forwarding them as a PDF or Excel file to your e-mail address.
Go to the app settings to see which languages the app is available in.
 |
Export |
 |
Settings |
 |
Establishing a Bluetooth® connection |
First make sure that Bluetooth® is activated on the measuring tool and on the smartphone/tablet, and that the devices are within range. In the app, under  , you can then use a Bluetooth® connection between the measuring tool and the smartphone/tablet. Please note that this connection must always be established via the app, not via the settings menu on your smartphone/tablet.
, you can then use a Bluetooth® connection between the measuring tool and the smartphone/tablet. Please note that this connection must always be established via the app, not via the settings menu on your smartphone/tablet.
We recommend that you use our GLM Transfer Software, which is available for free download, to transfer measured values from your GLM to your computer. The measurement images taken by the GIS can be transferred to a PC via USB.
No. You can use no more than one measuring tool. Check first whether Bluetooth® is activated on the GLM/GIS and on the smartphone/tablet, and whether both devices are within range. Alternatively, you can open the selection via  .
.
Depending on on-site conditions (obstacles, sunlight, etc.), it is possible to maintain a connection between your smartphone/tablet and the measuring tool over up to approx. 10 metres.
If the tool has been connected to the app before, it will be automatically recognised when it is reconnected as long as the app is open on the smartphone/tablet, Bluetooth® is activated on both devices and the devices are within range.
| Under |  |
, you can insert distance measurements. |
| Under |  |
, you can insert area calculations. To do this, switch the mode of your GLM to area calculation. |
| Under |  |
, you can insert angles. |
| Under |  |
, you can add notes, photos, audio memos and to-dos to your file. |
| Under |  |
, you can undo actions. |
| Under |  |
, you can restore actions you have undone. |
| Under |  |
, you can delete individual objects. |
The unit of measurement corresponds to the unit selected in the app, regardless of the measuring tool. To change the unit of measurement, switch to "Settings" and select "Units of measurement". Confirm with "Save". All existing and new app measurements will be shown in the new selected unit of measurement.
When individual measured values are transferred from a GLM in real time, their time & date is the time & date when the measurement was taken. Please check the date and time date set on your smartphone/tablet PC, as the date and time are applied based on the date and time set on your smartphone/tablet PC.
The aluminium rail absorbs a lot of the signal; therefore data transfer via Bluetooth® is not an intended use. However, the measured angle can be stored in the measured value list and can then be transferred once the tool is taken out of the R 60 Professional.
You can enter a measured value using the GLM software by plotting an element in the photo and then measuring, selecting a measured value directly from the measured value list or entering it manually.
The best possible image quality is determined by the capabilities of your smartphone/tablet. Before exporting, the app checks the maximum possible image resolution that your device can process and adapts the pixel size. This ensures that the images are exported.
| 1. | Android: The pictures are also stored without measurements in a separate folder in the gallery on the smartphone/tablet. |
| 2. | iOS: No pictures are stored in the gallery. |
First make sure that Bluetooth® is activated on the measuring tool and on the smartphone/tablet, and that the devices are within range. In the app, under ![]() , you can establish a Bluetooth® connection between the measuring tool and the smartphone/tablet. Please note that this connection must always be established via the app, not via the settings menu on your smartphone/tablet.
, you can establish a Bluetooth® connection between the measuring tool and the smartphone/tablet. Please note that this connection must always be established via the app, not via the settings menu on your smartphone/tablet.
We recommend that you use our GLM Transfer Software, which is available for free download, to transfer measured values from your GLM to your computer. The measurement images taken by the GIS can be transferred to a PC via USB.
No. You can use no more than one measuring tool. Check first whether Bluetooth® is activated on the GLM/GIS and on the smartphone/tablet, and whether both devices are within range. Alternatively, you can open the selection via ![]() .
.
Depending on on-site conditions (obstacles, sunlight, etc.), it is possible to maintain a connection between your smartphone/tablet and the measuring tool over up to approx. 10 metres.
If the tool has been connected to the app before, it will be automatically recognised when it is reconnected as long as the app is open on the smartphone/tablet, Bluetooth® is activated on both devices and the devices are within range.
Under ![]() , you can insert distance measurements.
, you can insert distance measurements.
Under ![]() , you can insert area calculations. To do this, switch the mode of your GLM to area calculation.
, you can insert area calculations. To do this, switch the mode of your GLM to area calculation.
Under ![]() you can insert angles.
you can insert angles.
Under ![]() , you can add notes, photos, audio memos and to-dos to your file.
, you can add notes, photos, audio memos and to-dos to your file.
Under ![]() , you can undo actions.
, you can undo actions.
Under ![]() , you can restore actions you have undone.
, you can restore actions you have undone.
Under ![]() , you can delete individual objects.
, you can delete individual objects.
The unit of measurement corresponds to the unit selected in the app, regardless of the measuring tool. To change the unit of measurement, switch to "Settings" and select "Units of measurement". Confirm with "Save". All existing and new app measurements will be shown in the new selected unit of measurement.
When individual measured values are transferred from a GLM in real time, their time & date is the time & date when the measurement was taken. Please check the date and time date set on your smartphone/tablet PC, as the date and time are applied based on the date and time set on your smartphone/tablet PC.
The aluminium rail absorbs a lot of the signal; therefore data transfer via Bluetooth® is not an intended use. However, the measured angle can be stored in the measured value list and can then be transferred once the tool is taken out of the R 60 Professional.
You can enter a measured value using the GLM software by plotting an element in the photo and then measuring, selecting a measured value directly from the measured value list or entering it manually.
The best possible image quality is determined by the capabilities of your smartphone/tablet. Before exporting, the app checks the maximum possible image resolution that your device can process and adapts the pixel size. This ensures that the images are exported.
1. Android: The pictures are also stored without measurements in a separate folder in the gallery of the smartphone/tablet.
2. iOS: No pictures are stored in the gallery.
If there is an existing connection between your smartphone/tablet and the GIS 1000 C Professional, measured values can be added directly after setting the measurement point by measuring with the GIS 1000 C Professional or by selecting a measured value from the gallery on the device. If no measurement point is selected, a selection window appears with options for how you can use the measured value. Alternatively, this can be done by tapping and holding the measurement point and then selecting the “Edit” option. In both cases, the measurement point flashes if a measurement can be added directly.
Under ![]() , you can add a new measurement point to your photo.
, you can add a new measurement point to your photo.
Under ![]() , you can add or open notes on your file.
, you can add or open notes on your file.
Under ![]() , you can undo actions.
, you can undo actions.
Under ![]() , you can restore actions you have undone.
, you can restore actions you have undone.
Under ![]() , you can delete individual objects.
, you can delete individual objects.
Measured values are stored in the corresponding measurement points which have been set. When you have assigned the measured values to a measurement point, you can open details by tapping on the measurement point.
Yes, you have the option of transferring measured values to the app subsequently. To do this, set or select a measurement point in the app and then go to the gallery on the GIS 1000 C Professional. Here, select the measurement you want and transfer it to the selected measurement point using the Save button in the middle of the GIS 1000 C Professional.
The surface temperature measured is shown in the image regardless of the mode selected. In order to do this, the “Show temperature labels in the sketch” parameter must be activated in the settings.
The measuring mode has to be set directly on the GIS 1000 C Professional. Depending on the mode selected, the corresponding measured values are transferred to the app.
 Ambient temperature
Ambient temperature Surface temperature
Surface temperature Relative humidity
Relative humidity Average surface temperature
Average surface temperature Temperature difference between surface and room temperature (thermal bridge)
Temperature difference between surface and room temperature (thermal bridge) Selected emissivity degree for this surface
Selected emissivity degree for this surface Dew point temperature
Dew point temperature Difference between the surface temperature and the dew point temperature
Difference between the surface temperature and the dew point temperature
By tapping and holding the measurement point, you have the option of editing ("Edit" – measurement point flashes), moving ("Move" – the measurement point shakes) or deleting ("Delete") your measurement point.
The “Detailed Plans” function is suitable for creating detailed floor plans. The wall view function also enables walls to be individually adapted. Angles, doors, windows and sockets can be inserted and their dimensions changed. You can also add texts and audio memos here. This function is especially suitable for architects, civil engineers, estate agents, electrical engineers, etc.
The “Quick Sketch” function enables you to create a floor plan sketch with 90° angles. A Quick Sketch can be converted to a detailed plan. The “Quick Sketch” is deleted after the conversion. This function is especially suitable for everyone who wants to get a quick impression of the floor plan, such as tilers, planners, etc.
If your GLM has a connection to a smartphone/tablet, the measured values are automatically transferred in real time. By clicking on an object (wall or measuring line), you can either assign real-time measured values to this object by measuring with the GLM or you can assign saved measured values from the measured value list.
You can view and use your measured values by selecting an element and sliding up the numeric keypad for manual entry in entry mode.
Maximum 50 measured values are stored across all projects.
 takes you to selection mode. There you can drag and drop elements to move them, and you can change their properties.
takes you to selection mode. There you can drag and drop elements to move them, and you can change their properties.
In draw mode  , you can draw lines, quadrilaterals and polygons.
, you can draw lines, quadrilaterals and polygons.
Under  , you can insert breakthroughs into the plan.
, you can insert breakthroughs into the plan.
Under  , you can add measuring lines to the floor plan.
, you can add measuring lines to the floor plan.
You can insert notes, photos and to-dos under  .
.
 takes you to the overview.
takes you to the overview.
You can import existing floor plans as an image under the  function.
function.
Under  , you can undo actions.
, you can undo actions.
Under ![]() , you can restore actions you have undone.
, you can restore actions you have undone.
Under  , you can delete individual objects.
, you can delete individual objects.
Click on a wall in selection mode to go to the "Wall View". Under ![]() , you can then select the corresponding element.
, you can then select the corresponding element.
You can set the number of decimal places under ![]() → Decimal places. The app will round off the values from your GLM accordingly.
→ Decimal places. The app will round off the values from your GLM accordingly.
Yes. The app does so to retain the layout. If the layout and the measured values contradict each other, the measured value will be placed in brackets and shown in blue. Values shown in black are calculated by the program. Using the Lock functions (padlock symbol), you can also lock walls so that they are not automatically adapted.
Select the selection mode ![]() to move individual objects.
to move individual objects.
No. It is currently only possible to move/delete individual objects. This function will be supported with one of the future updates.
Select the display mode and tap on the middle of a wall in order to drag it into the desired position.
No. It is only possible to change the thickness of individual walls subsequently.
In draw mode, select ![]() . Tap on a wall, select "Wall View" and then "Select side 1" (inner side)/"Select side 2" (outer side).
. Tap on a wall, select "Wall View" and then "Select side 1" (inner side)/"Select side 2" (outer side).
No. The wall thickness can be adjusted for all projects using ![]() . Individual walls can be adjusted within a project by selecting the relevant wall.
. Individual walls can be adjusted within a project by selecting the relevant wall.
In draw mode the app supports the standard 1:50 scale.
Currently the common image formats (JPEG, BMP, GIF, PNG) are supported.
Click on the ![]() symbol and then on
symbol and then on ![]() to display all angles.
to display all angles.
You can activate/deactivate angle fixing under ![]() → "Angle at 90°/45°".
→ "Angle at 90°/45°".
The value you have entered is shown in blue brackets in the floor plan. The angle is not visually adjusted so as not to change the room layout. Alternatively you can change the angles in the plan by adjusting them manually (drag and drop).
The plans are saved automatically.
To export, select Project → Customer data and then tap on Export.
You can send your plans in PDF format by e-mail.
The scale is dynamically adapted to the DIN A4 paper size.
The app can be downloaded from the Apple App Store and the Google Play Store.
The app is available only for Android and iOS smartphones. Other operating systems are not supported.
Supported Android devices: Bluetooth®-enabled smartphones from Android 4.3.
Supported iOS devices: iPhone (from 4s).
Tablets are not supported.
You can check which languages the app is available in under the settings in the app.
First, check that Bluetooth® is activated on both your tool and your smartphone and that the devices are within range. Neither of the devices must be connected to any other Bluetooth® device. In the app, you can tap on the Bluetooth® symbol to establish a connection between the laser and the smartphone. Please note that this connection must always be established via the app, not via the settings menu on your smartphone.
No. It can only control one tool at a time.
The typical range is approximately 10 m, depending on the on-site conditions (obstacles, sunlight, etc.). In optimum conditions, the range can be up to approximately 30 m.
If the tool has been connected to the app before, it will be automatically detected when it is reconnected as long as the app is open on the smartphone, Bluetooth® is activated on both devices and the devices are within range.
![]() Pendulum lock on/off
Pendulum lock on/off
![]() Receiver mode on
Receiver mode on
![]() Outside the self-levelling range
Outside the self-levelling range
To use this function, the GCL 2-50 C / CG Professional must be connected to the RM 3 rotating base. To do this, the GCL 2-50 C / CG Professional must be inserted into the support rails on the rotating base so that the LED on the base indicates that both devices are successfully connected. The tool can now be rotated clockwise and anti-clockwise via your smartphone at three different speed settings.
This function allows you to select three different profiles:
- Maximum laser visibility (reduces the battery runtime)
- Balanced profile (average laser visibility, average battery runtime)
- Maximum battery runtime (reduces the laser visibility)
Thanks to hands-free operation via your smartphone, you no longer have to worry about shaking the laser line when trying to make manual adjustments, meaning that you don't have to readjust the GCL 2-50 C/CG Professional.
The green laser beam is particularly useful in bright working environments, such as near to a window, because its visibility is four times greater.
The point concentration of the laser beam means that the red laser points are highly visible in any environment.
The closer the GCL 2-50 C / CG Professional is positioned to the reference point, the better. The shorter the distance between the tool and the reference point, the smaller the standard deviation of the plumb point. Depending on the version of the RM 2 Professional or RM 3 Professional supplied, simply fit it on the GCL 2-50 C / CG Professional and position the plumb point on the reference point. You can then adjust the laser lines precisely.
By connecting the GCL 2-50 C and GCL 2-50 CG Professional to the Bosch Levelling Remote App, the visibility of the laser beam can be controlled. This means that you can, for example, minimise the laser brightness so that the battery runtime is increased.
The energy required to power the RM 3 Professional comes from the non-rechargeable batteries or lithium-ion battery in the GCL 2-50 C / GCL 2-50 CG Professional. An additional separate power supply is not required.
The Bosch Levelling Remote App can, of course, be useful even without the motorised RM Professional multifunctional mount. Although you cannot adjust the laser lines via a motorised base, you still have numerous other functions, such as hands-free control of your GCL 2-50 C / CG Professional.
You can easily connect the laser lines via your smartphone, and activate or deactivate the receiver mode. You can also switch the laser beam on and off. This is particularly helpful if the GCL 2-50 C / CG Professional is positioned in a place that is difficult to access or hard to reach.
You can also see handy status information about the GCL 2-50 C / CG Professional directly on your screen.