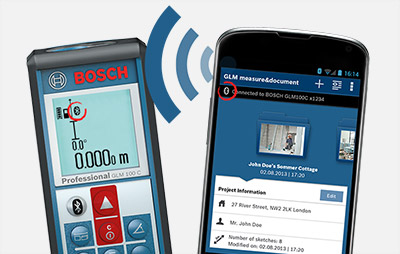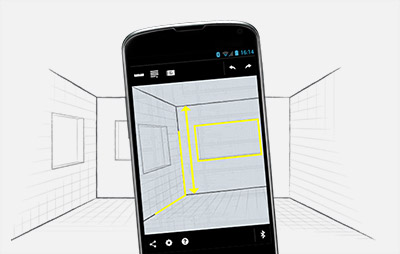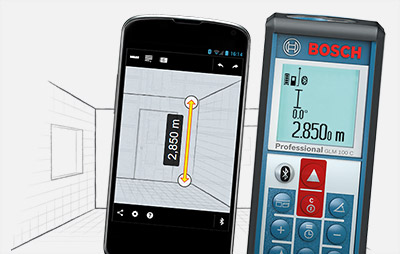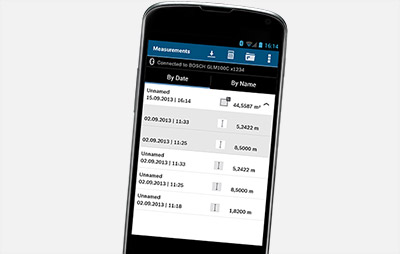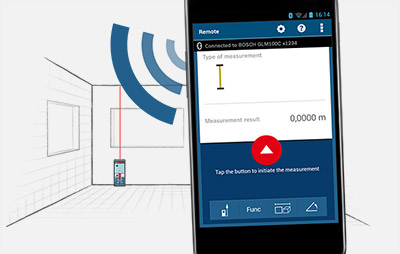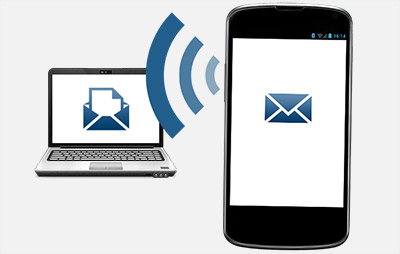Funciones
Descubra GLM measure&document
Vídeo
Medición con múltiples posibilidades gracias a la transferencia digital de datos
El nuevo medidor láser de distancias GLM 100 C Professional transmite sus valores de medición directamente al PC, tableta PC y teléfono inteligente: de manera fácil, rápida y sin errores de transmisión, mediante la interfaz de datos integrada.
En combinación con las aplicaciones GLM measure&document y GLM floor plan, puede seguir utilizando sus datos posteriormente de distintas maneras
Aplicaciones y tutoriales
Nuevo proyecto paso a paso
Descargas
Información sobre la licencia
Preguntas frecuentes
¿Tiene alguna pregunta?

¿Puedo conectar otro telémetro Bluetooth® con la aplicación GLM measure&document?
No, la aplicación GLM measure&document solo se puede conectar con el GLM 100 C.
Se ha interrumpido la descarga de la memoria del GLM 100 C.
Vuelva a iniciar la descarga.
No es posible la medición en el modo remoto.
Establezca la conexión Bluetooth® con el GLM 100 C.
¿Qué hay en «Mediciones»?
Aquí encontrará la lista de mediciones realizadas con el GLM 100 C, introducidas manualmente o calculadas en la aplicación. Todas las mediciones se guardan con la fecha y la hora de creación y se les puede cambiar el nombre.
¿Por qué las medidas transferidas se muestran en la aplicación en una unidad de medida distinta a la de mi GLM 100 C?
La aplicación solo admite una unidad de medida para distancia y otra para ángulos. Para modificar la unidad de medida, vaya a «Configuración» y seleccione en primer lugar «Configuración de la aplicación» y, seguidamente, «Unidades de medida». Confirme con «Listo». Todas las mediciones de la aplicación, nuevas y anteriores, se mostrarán en la unidad de medida seleccionada.
¿Cómo puedo cambiar el nombre a un valor de medición?
- Abra un proyecto.
- Seleccione el botón «Mediciones» y acceda a «Editar» a través del menú.
- Android: pulsando con el dedo de forma prolongada, active la medición a la que quiere cambiar el nombre. iOS: pulse sobre el nombre de la medición a la que desee cambiar el nombre.
- Cambie el nombre de la medición y haga clic en «Listo». Nota: Si selecciona directamente de la imagen la lista de valores de medición, no se podrá cambiar el nombre al valor de medición.
¿La fecha y hora de la medición es la del momento de tomar la medida o la del momento en que se transfiere a la aplicación?
Se corresponden con la fecha y la hora en que se tomó la medida. Compruebe la fecha y hora definidas en su smartphone/tableta PC, ya que son datos que se calculan en función de la fecha y hora definidas en su smartphone/tableta PC.
¿Es posible la transferencia de datos en combinación con el R 60 Professional?
El rail de aluminio absorbe gran parte de la señal; por ello no está previsto utilizar la transferencia de datos a través de Bluetooth®. Sin embargo, el ángulo medido se puede guardar en la lista de mediciones y transferirlo después de extraer el dispositivo del R 60 Professional.
¿Por qué no se aplica mi configuración (idioma/unidad de medida/configuración GLM 100 C)?
Si desea modificar, por ejemplo, el idioma o las unidades de medida en la configuración de la aplicación, haga clic en el botón «Listo» o «Guardar» para confirmar la entrada. Solo de este modo se aceptarán sus entradas de datos.
¿En qué idiomas está disponible la aplicación?
En «Configuración» → «Configuración de la aplicación» → «Idioma» puede comprobar en qué idiomas se encuentra disponible la aplicación.
¿Cómo obtengo las medidas en mi fotografía?
Puede introducir un valor de medición con ayuda del GLM 100 C, aceptarlo directamente de la lista de valores de medición o introducirlo manualmente.
¿Cómo puedo hacer cálculos con dos valores de medición?
- Vaya a la lista de valores de medición.
- Seleccione un valor de medición existente con el que desee hacer el cálculo y actívelo mediante una pulsación prolongada con el dedo y, posteriormente, arrástrelo hasta el segundo valor de medición. (Nota: Puede introducir, nombrar y guardar un valor manual con la calculadora. Este aparecerá posteriormente como primer valor en la lista. Pulsando sobre él puede hacer cálculos con otro valor de medición).
- Aparecerá una ventana emergente en la que puede seleccionar el tipo de cálculo.
- Cuando guarde el nuevo valor, aparecerá arriba del todo en la lista de valores de medición. Nota: Si no aparece ninguna ventana emergente, no es aplicable el cálculo entre esos valores.
¿Cómo puedo importar valores de medición generales en un proyecto existente?
- Abra un proyecto existente.
- Seleccione «Mediciones».
- Pulse el botón de importación.
- Marque los valores de medición que deben ser transferidos al proyecto.
- Pulse «Importación».
- Los valores seleccionados de las mediciones generales se importan en el proyecto elegido.
¿Cómo puedo transferir todos los valores de medición del GLM 100 C a la aplicación?
- Abra la aplicación, seleccione «Mediciones» y pulse el botón de descarga.
- Ahora se transfieren todos los valores de medición de la memoria de valores de medición del GLM 100 C a la aplicación, a la «Lista general de valores de medición».
- Ahora podrá poner nombre a los valores transferidos e importarlos a sus proyectos.
¿Cómo puedo transferir los datos a una tabla de Excel con el GLM 100 C?
Puede enviar los datos de medición en forma de archivo a través de la opción «Compartir» del menú por correo electrónico a su PC y abrirlos en Excel.
La calidad de las imágenes exportadas no es la que esperaba.
La mejor calidad de imagen posible se determina mediante las posibilidades de su smartphone/tableta. La aplicación comprueba antes de la exportación la resolución máxima que su dispositivo puede procesar y adapta el tamaño de píxeles. De esa forma se asegura la exportación de las imágenes.
¿Las imágenes y bocetos solamente se guardan en la aplicación?
- Android: las imágenes se guardan sin acotación también en la galería del smartphone/tableta en una carpeta aparte.
- iOS: no se guardan imágenes en la galería.
- Puede realizar una captura de pantalla del boceto; esta se guardará automáticamente en la galería de su smartphone/tableta. (Para averiguar cómo se realiza una captura de pantalla, consulte las instrucciones de uso de su smartphone/tableta).
¿Qué puedo hacer si la aplicación no está disponible en mi país en Google Play Store o en App Store?
Por parte de Apple y Google se dan claras explicaciones para saber en qué países puede estar disponible la aplicación. La aplicación únicamente se puede descargar a través de las tiendas de los países disponibles.
¿Cómo puedo asegurarme de que mis bocetos y datos de medición se mantengan en la nueva versión de la aplicación?
En principio se conservan los contenidos guardados. Por seguridad, antes de la actualización, debería guardar los valores de medición en su ordenador portátil/PC mediante la opción «Compartir» y enviarlos a su dirección de correo electrónico.